-
아마존 JP Kindle 로 전자책을 사보자 !오타쿠/팁 2020. 7. 23. 11:44
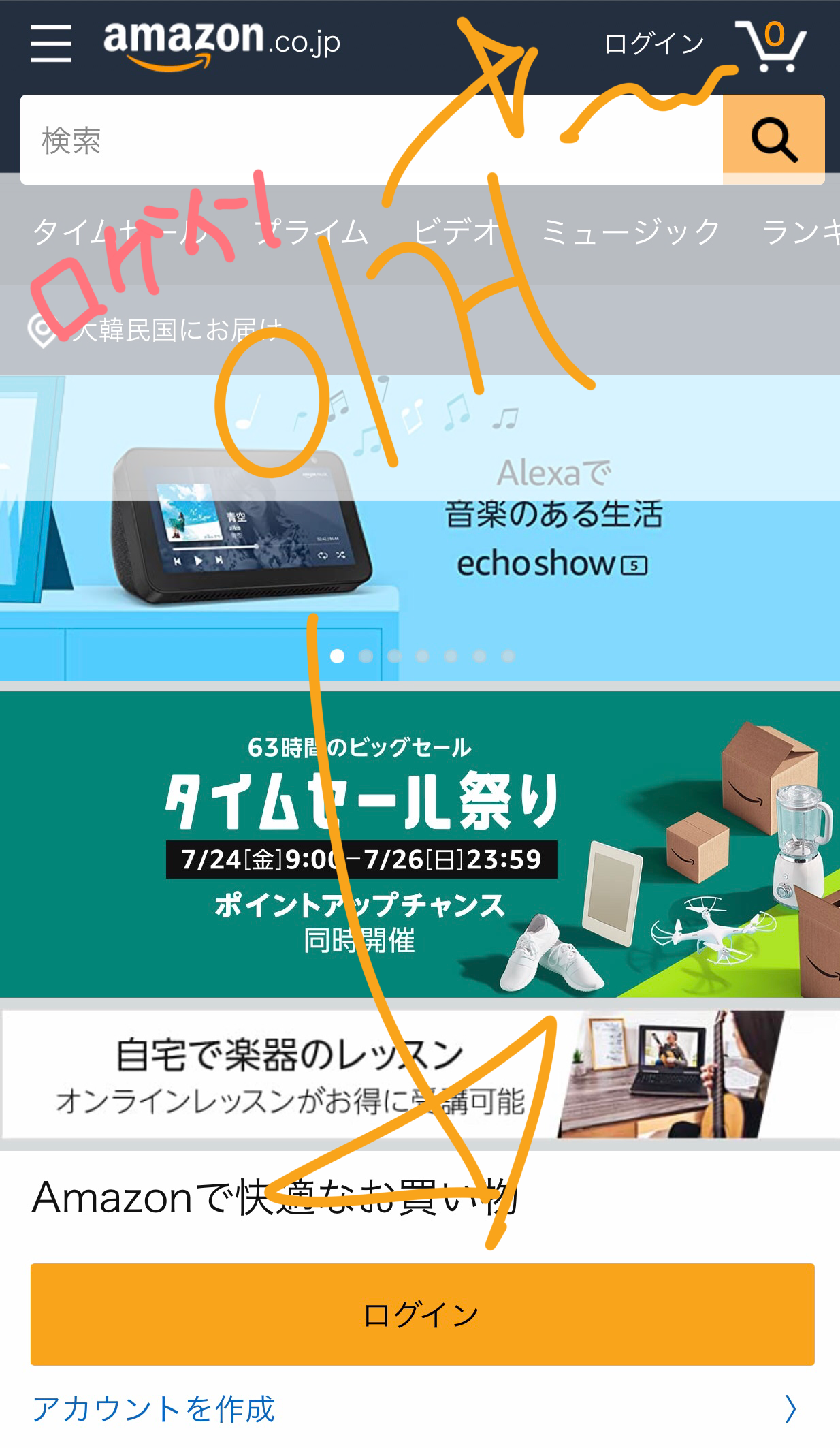

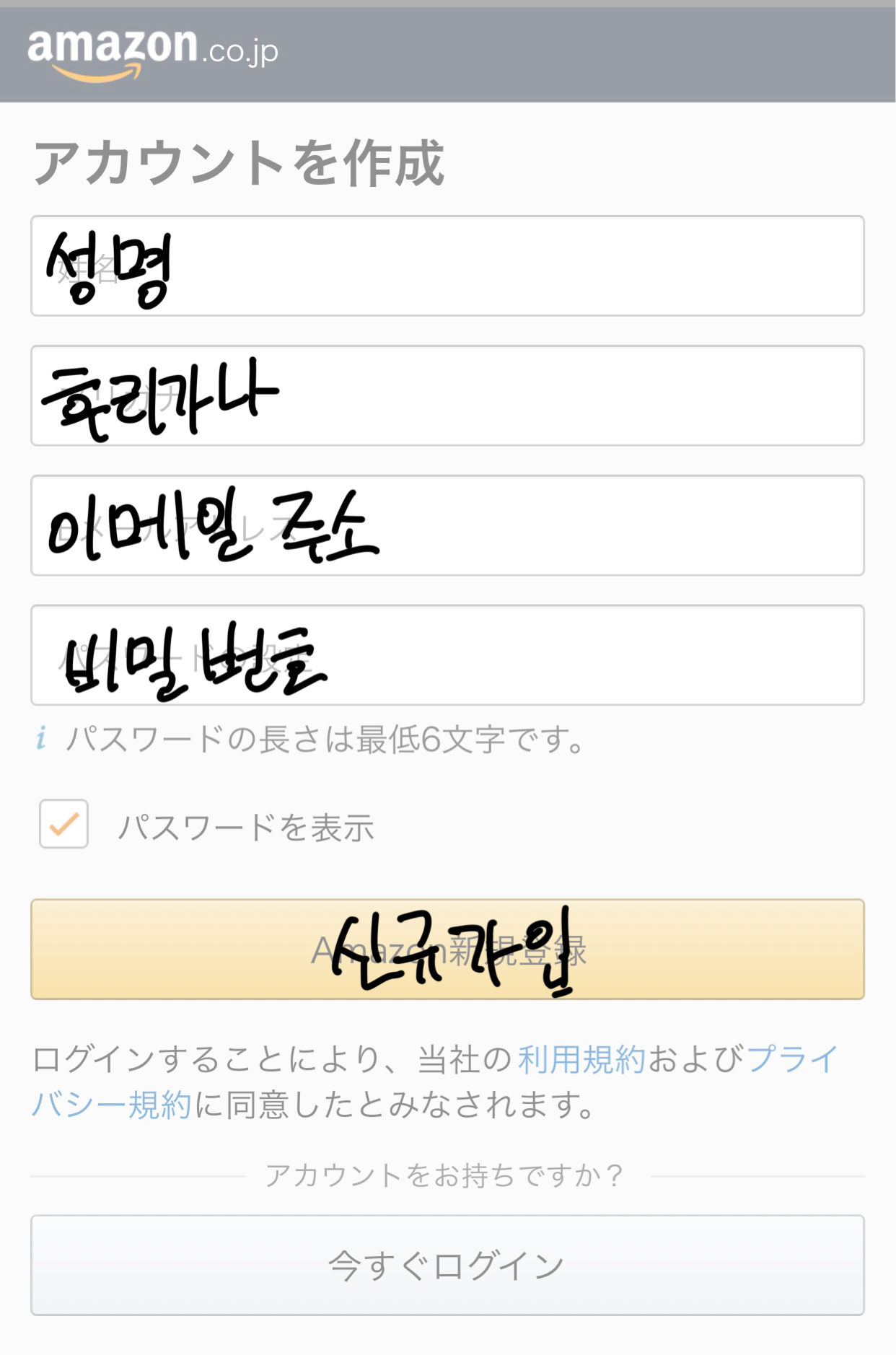



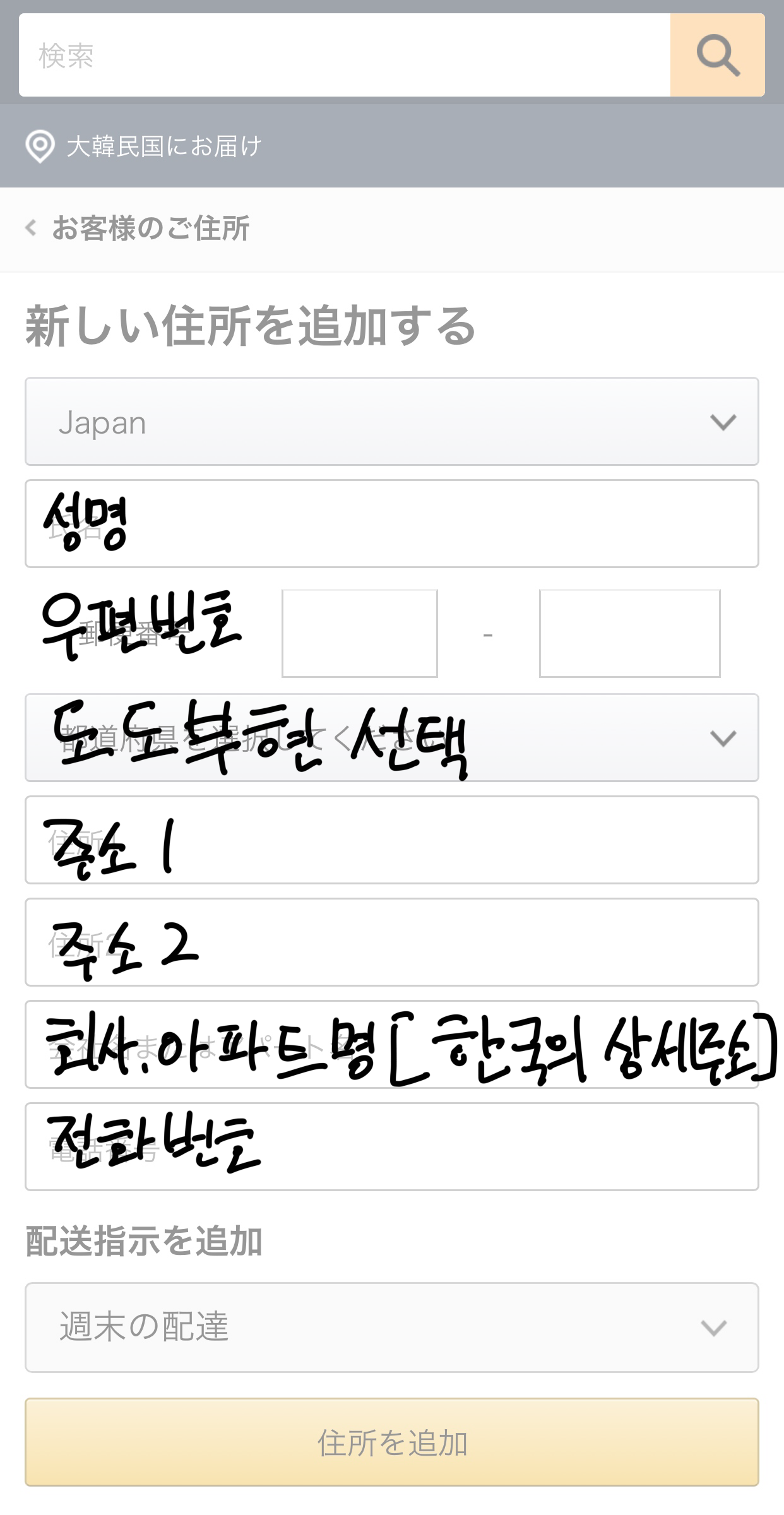
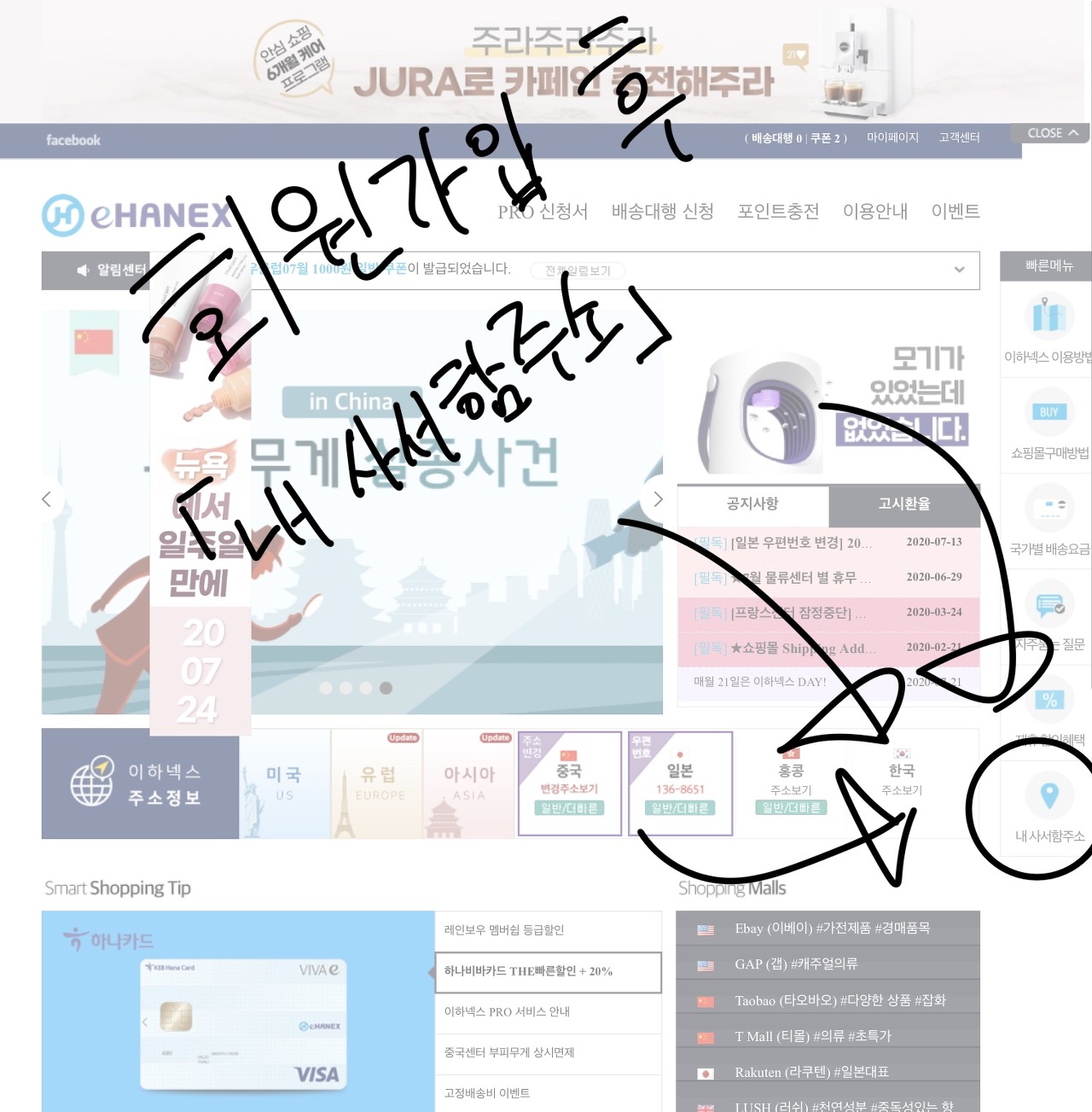
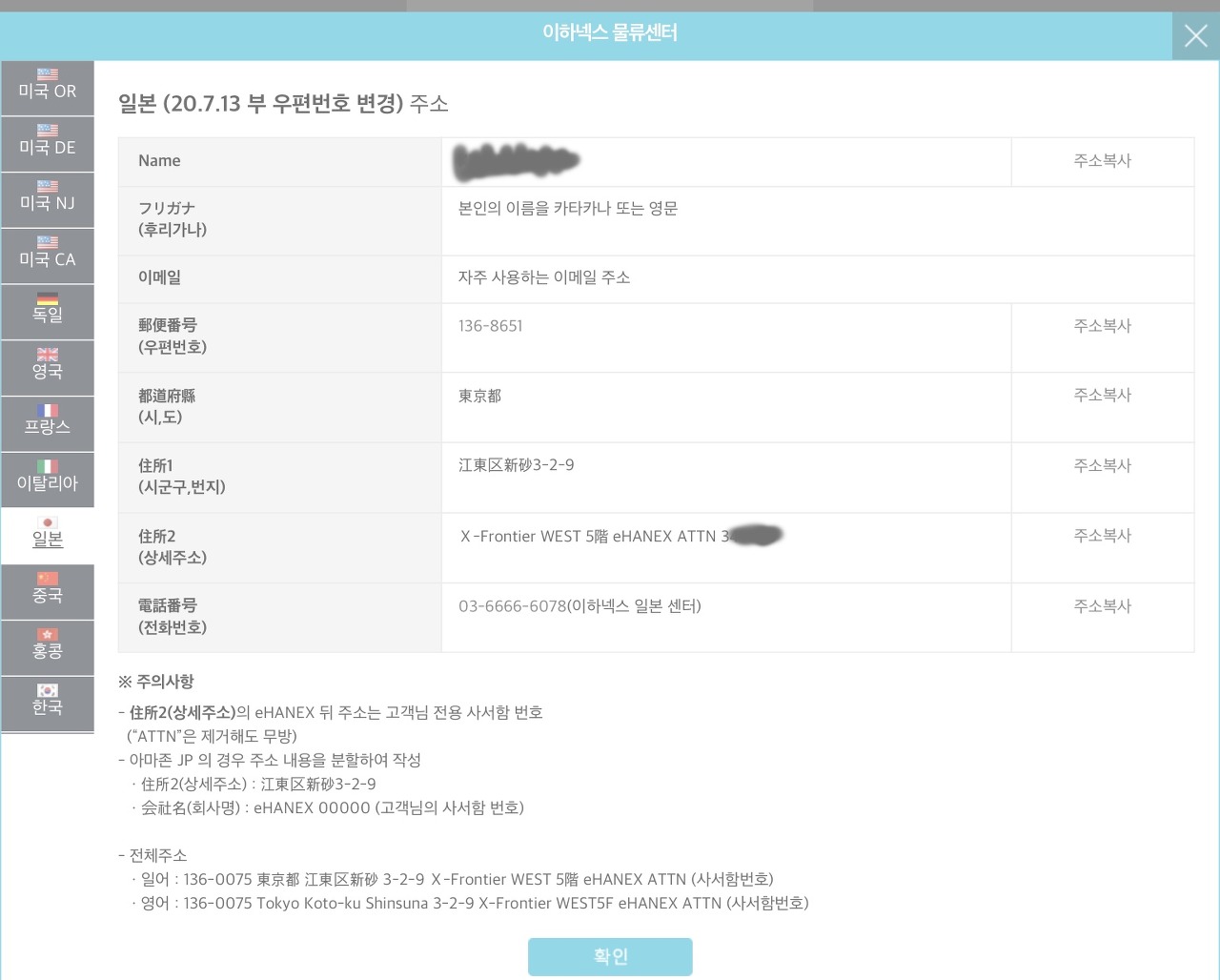
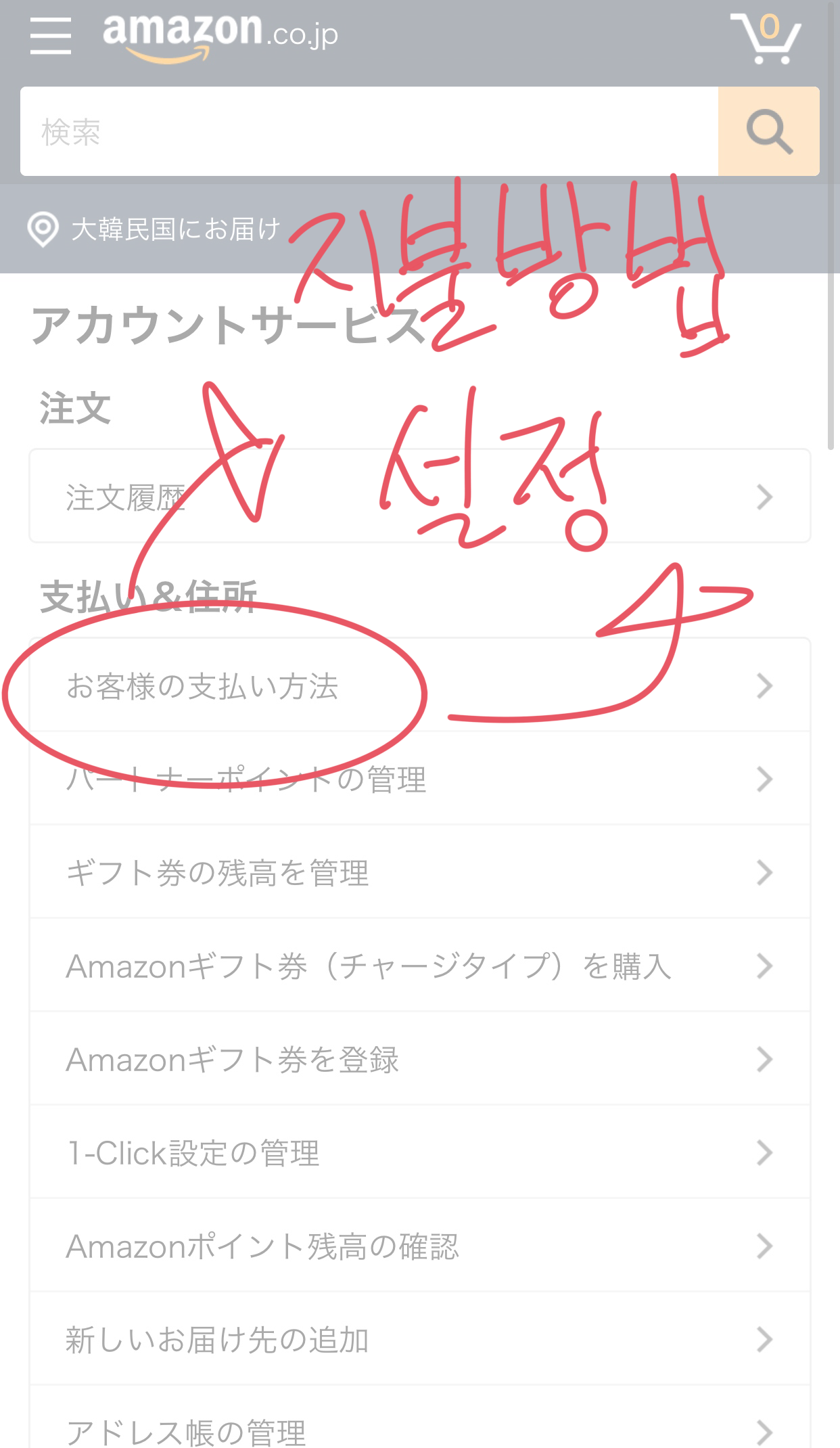

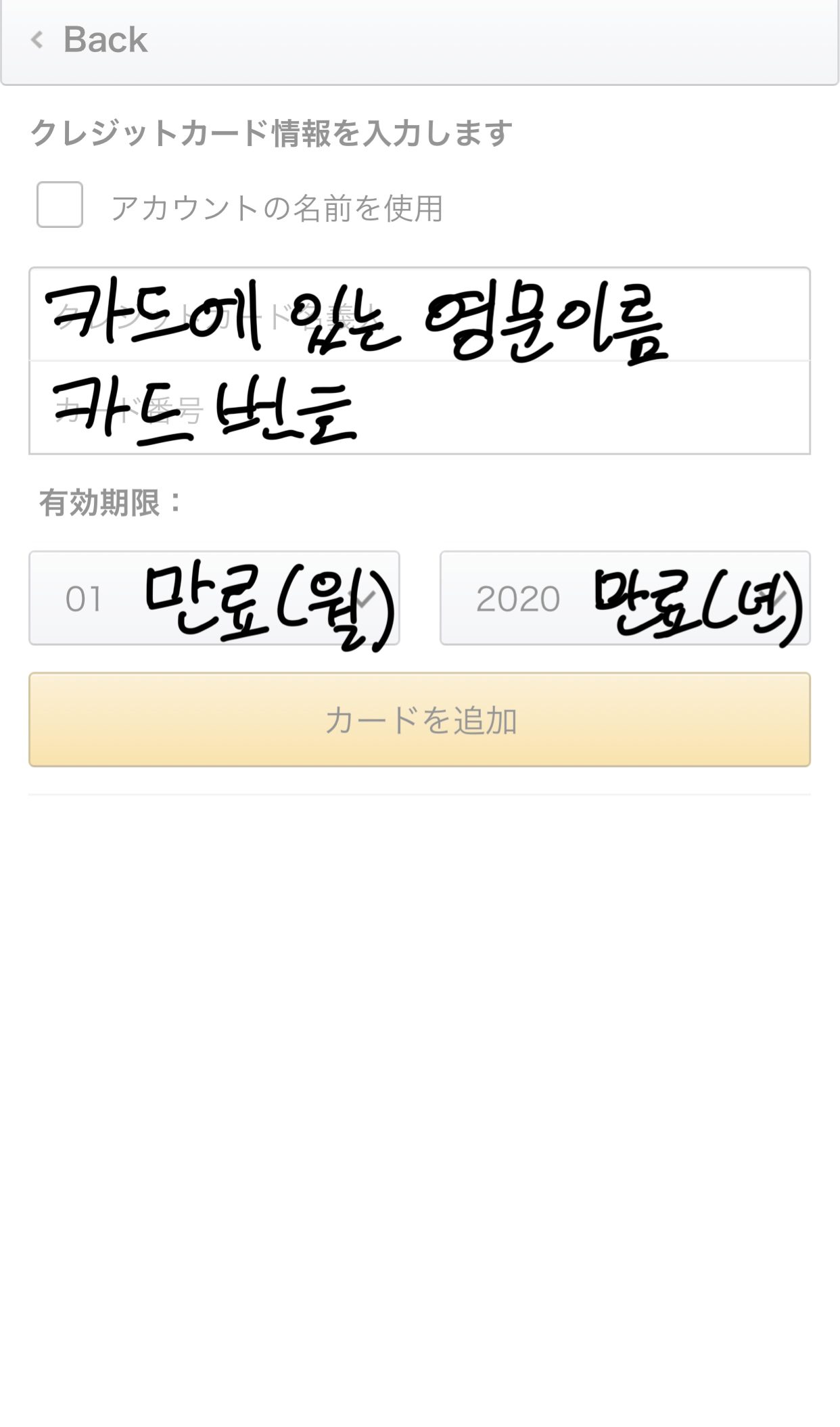

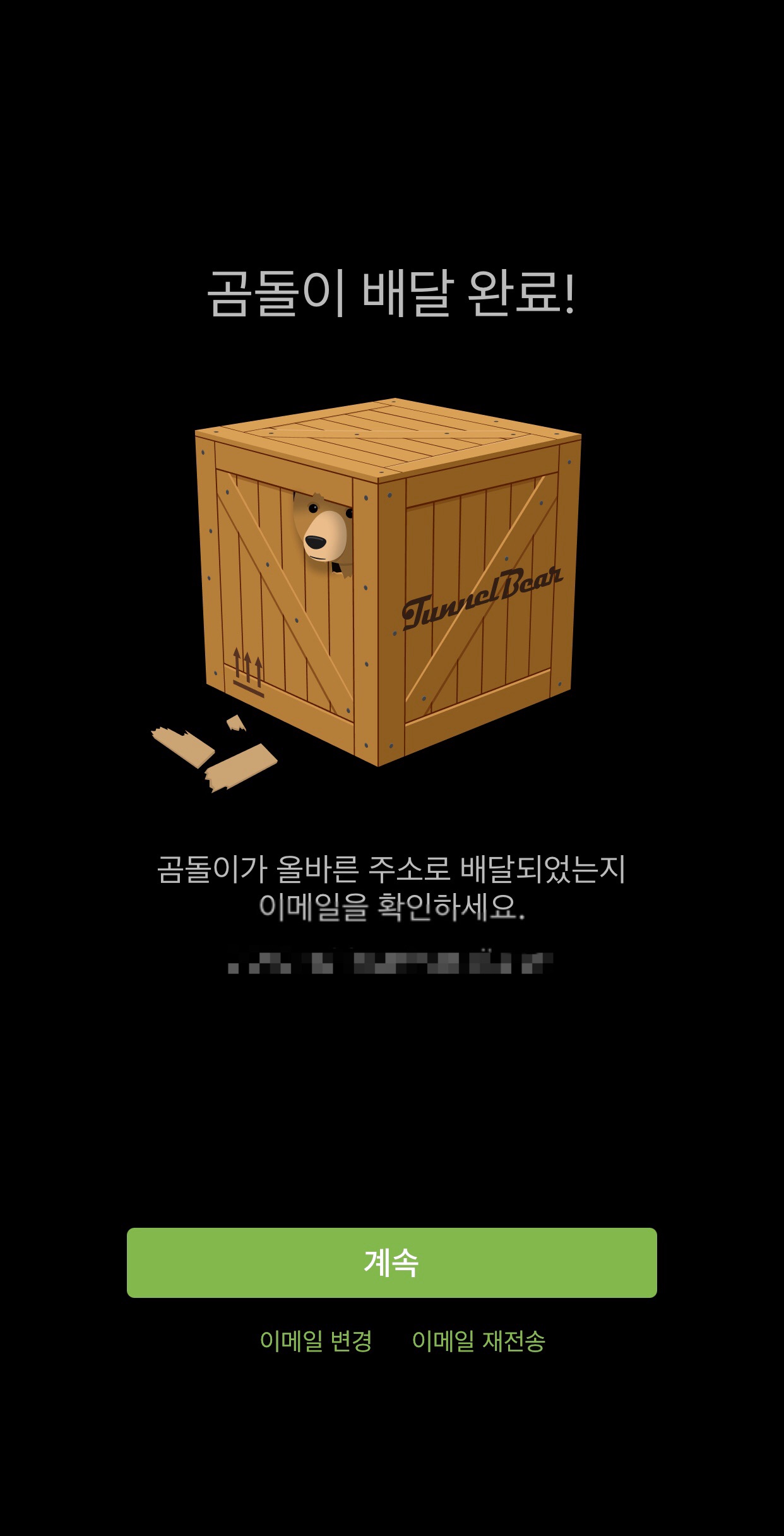
 01234567891011121314
012345678910111213141 ~ 15 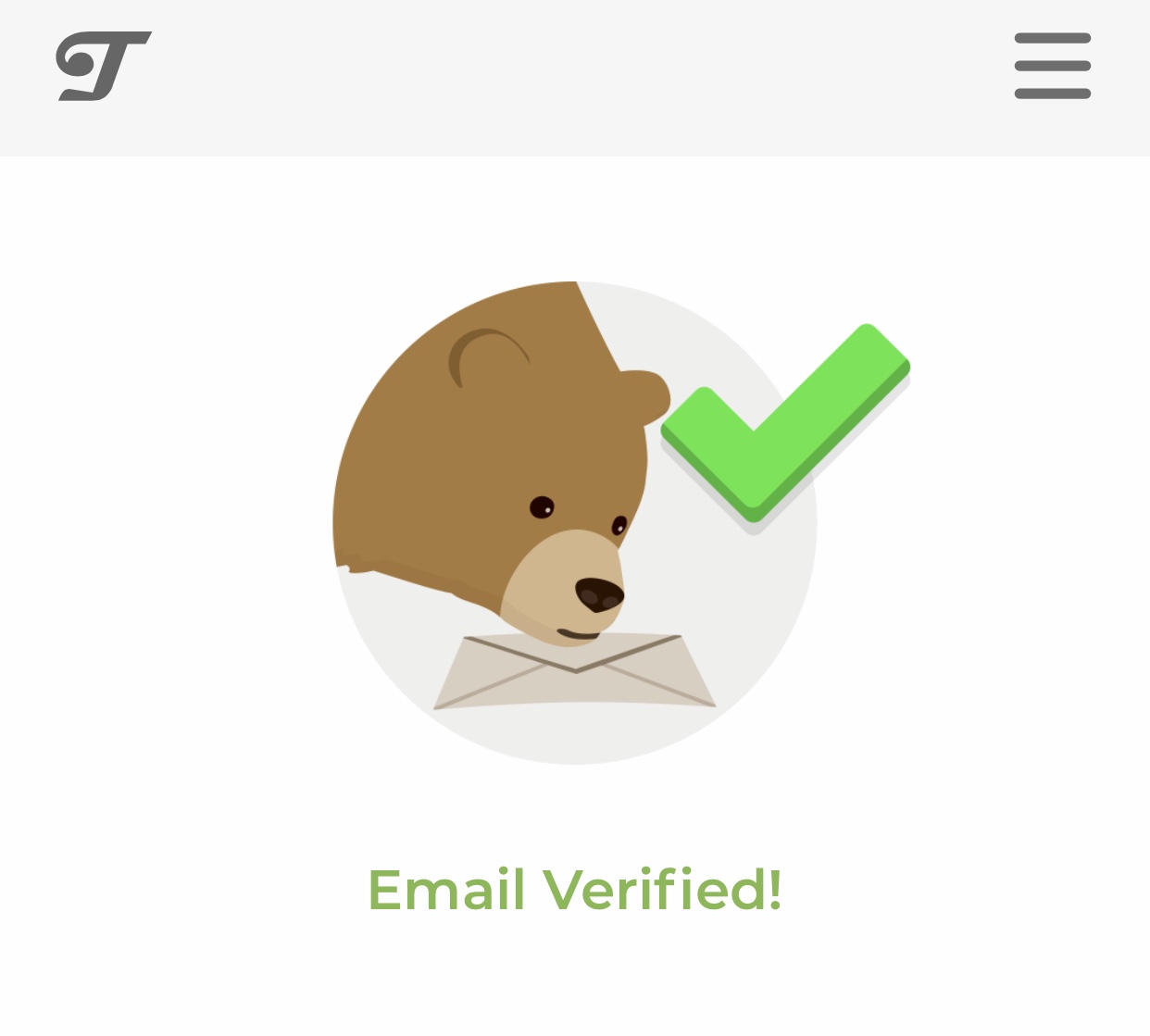
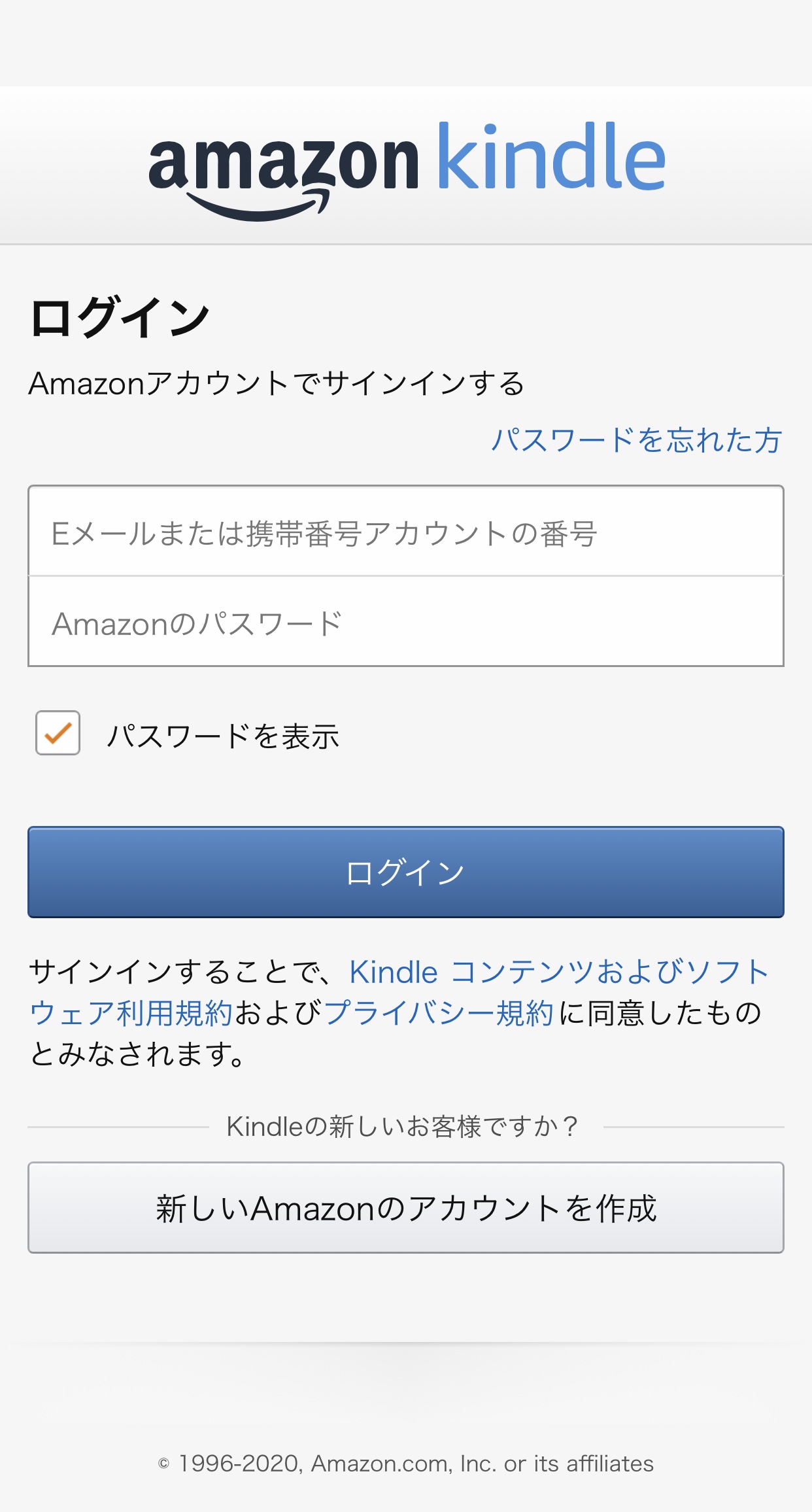
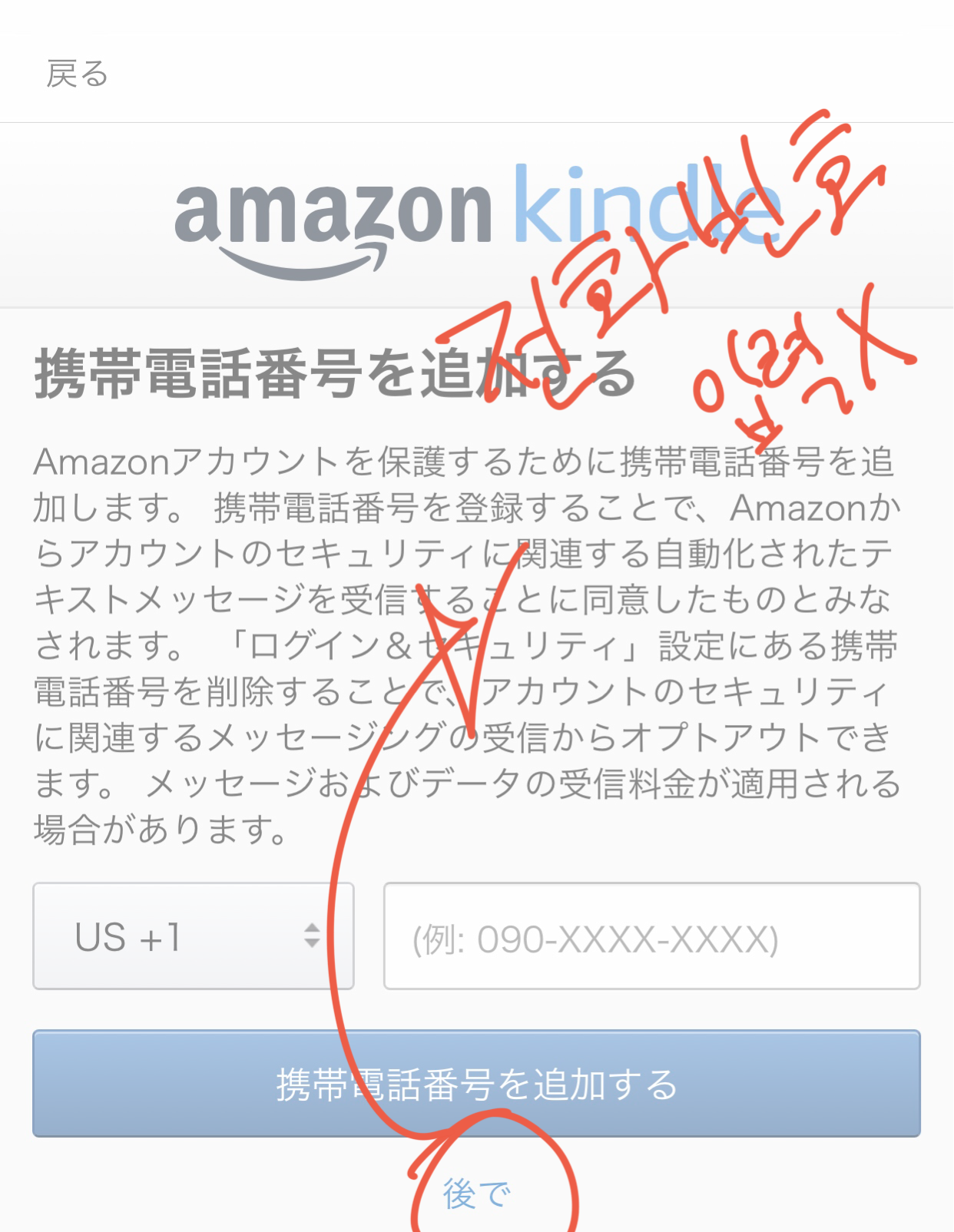
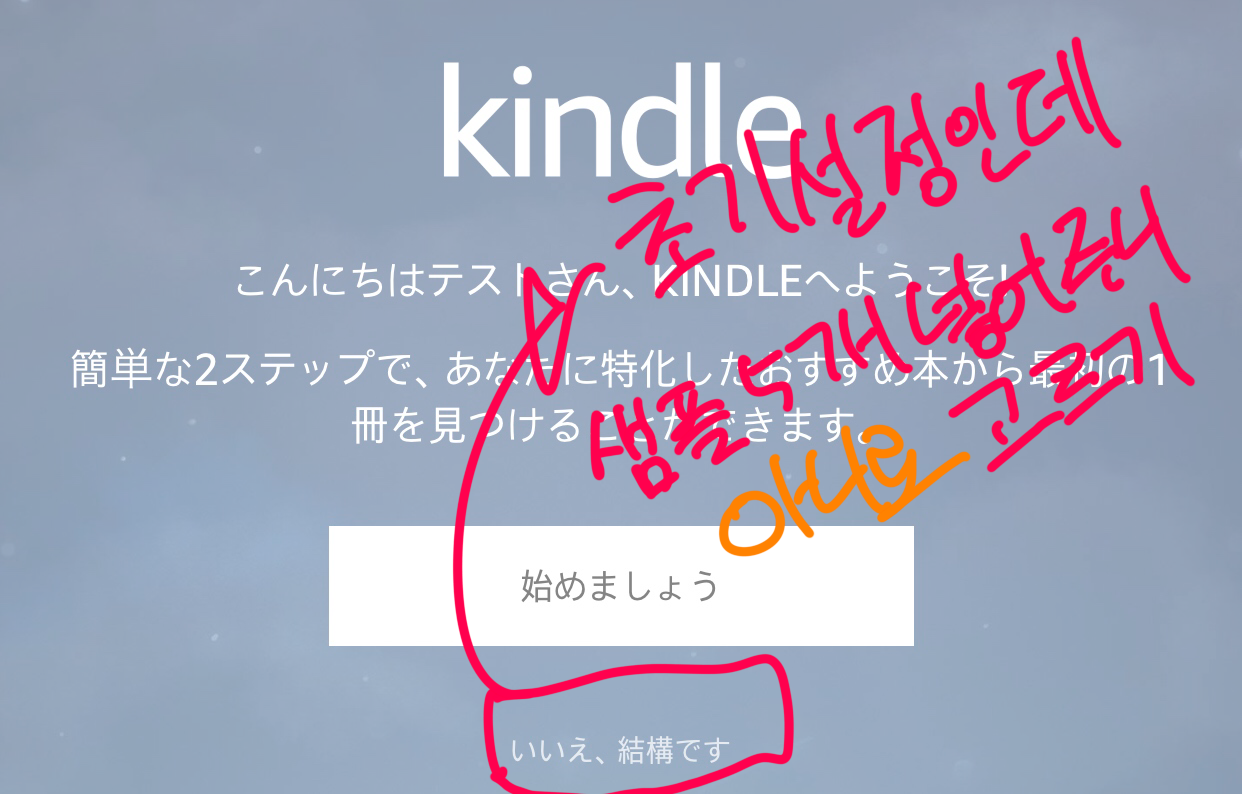
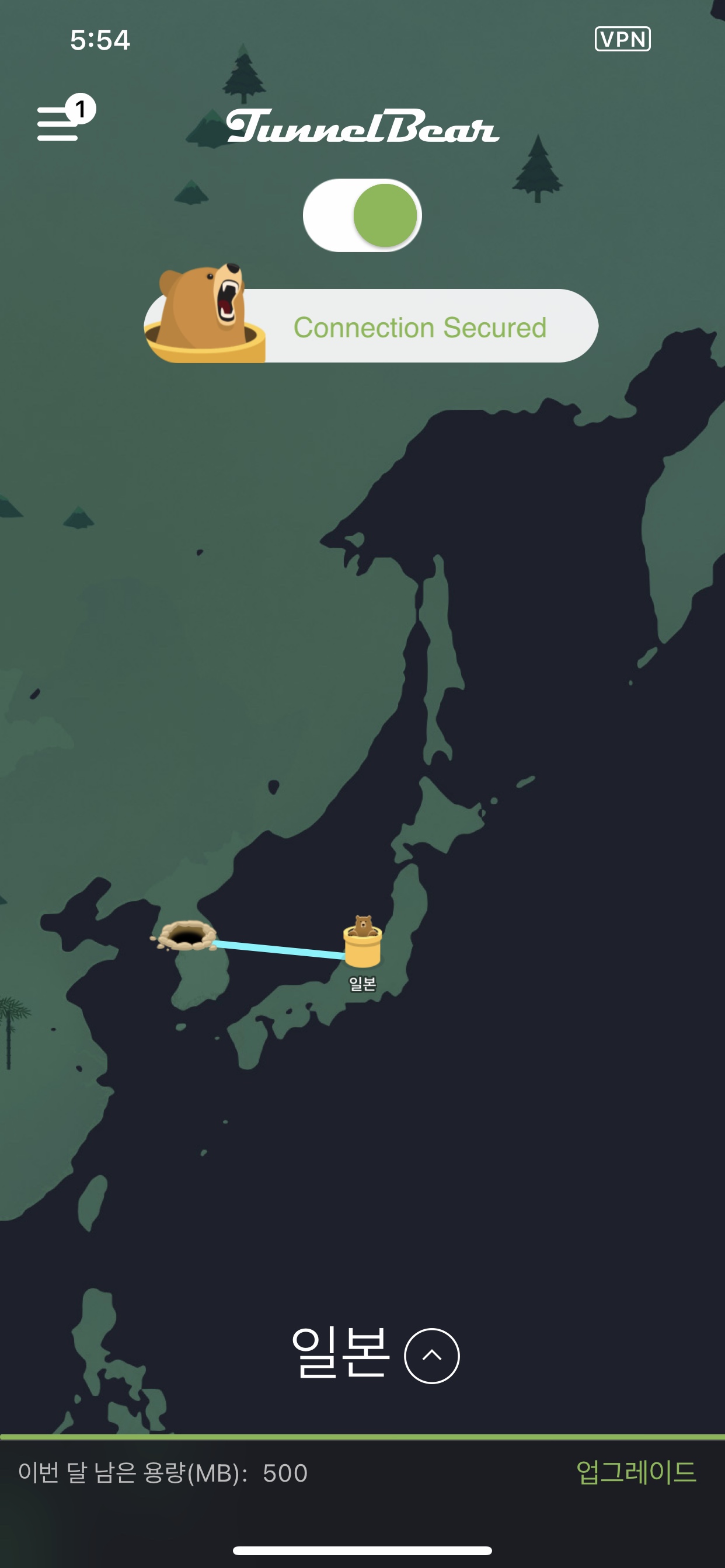

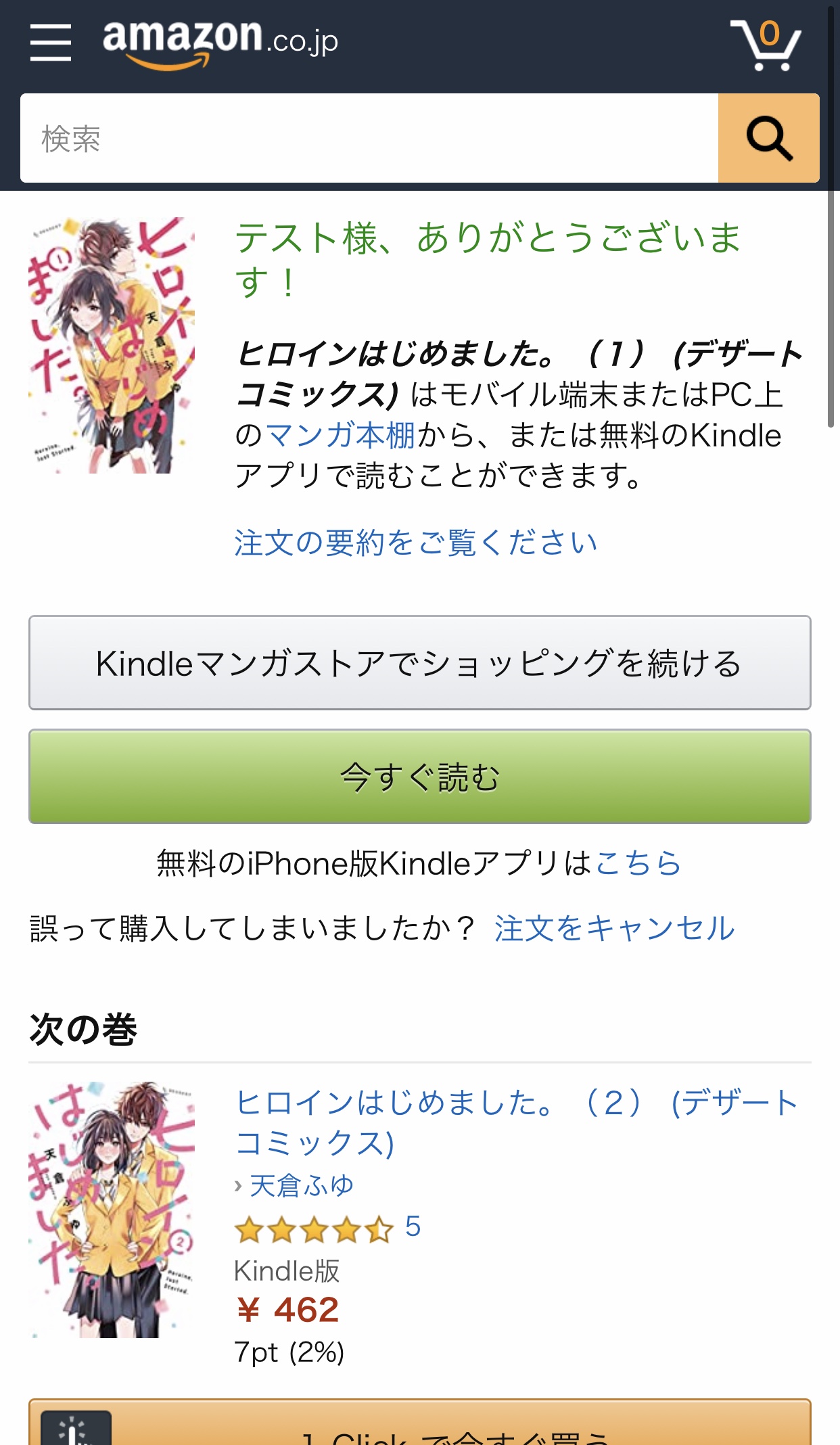
 01234567
0123456716 ~ 24
해외 결제가 가능한 (VISA, MASTER, diners club, AMERICAN EXPRESS, JCB) 신용 / 체크 카드를 준비해줍시다.
아마존에서 킨들 책을 구매시 꼭 일본 VPN을 키고 구매하셔야합니다.
일본 VPN을 안키고 일본 KINDLE의 책을 5회 이상 구매하게되면, 일본에서 구매하기 전까지 계정이 블락먹게됩니다.
구매과정만 VPN을 사용하시면 됩니다. 가입, KINDLE에서 책을 다운받거나 읽는것은 VPN을 끄고 하셔도 문제 X
1. 일본 아마존 일명 일마존에 접속해줍니다. / 그 뒤 " ログイン " 버튼을 눌러줍니다.
2. " 新しいAmazonのアカウントを作成 " 을 눌러줍니다.
3. 각 칸에 성명, 성명의 후리가나, 이메일주소, 비밀번호를 입력하고 신규가입 버튼을 눌러줍니다.
4. 3의 이메일주소로 코드가 보내졌습니다.
5. 이메일으로 받은 6자리 코드를 4에 입력해 줍시다.
6. 가입은 끝닜으니 목차를 열고 " 新しいお届け先の追加 "를 눌러 주소지를 성정해줍시다.
7. 각 칸에 알맞게 적어줍시다. 저는 제가 쓰는 이하넥스 배대지 주소를 적었습니다.
8. 저와 같이 이하넥스를 사용하실분은 회원가입 후 내 사서함 주소를 클릭하시면
9. 사진과같이 일본 아마존의 개인 사서함 번호를 보여줍니다. 7번에 기입해주시면 됩니다.
10. 배송지를 설정했으니 지불방법을 설정해줍시다. " お客様の支払い方法 " 를 클릭해줍시다.
11. 신용카드, 체크카드를 입력할것이니 " クレジットまたはデビットカードを追加 " 를 클릭해줍시다.
12. 빈칸에 알맞게 기입해줍시다.
13. Kindle앱과 VPN 앱을 설치해줍시다. 본인이 사용하는 일본으로 우회 가능한 vpn이면 됩니다.
14. tunnel bear을 설치하신 분들은 시키는대로 가입해줍시다.
15. 이메일로 온 " 계정 확인 " 을 클릭해줍시다.
16. 계정이 Verified 됩니다.
17. kindle 앱에 로그인해줍시다.
18. 첫 로그인시 전화번호를 입력하라 할건데 " 後で " 를 눌러줍시다.
19. 18 이후에 이런 화면이 나오는데 기초설정 알려주고 안읽을 샘플 5권 주니 그냥 아니요 골라줍시다.
20. vpn을 켜줍시다.
21. kindle에서는 구매할 수 없으니 아마존으로 들어가서 책 이름을 검색해줍시다.
kindle버전으로 구매해줍시다. " マンガ本棚に追加 " 를 클릭해서 서재에 추가해줍시다.
22. 구매 성공시 해당 화면이 나옵니다
23. 서재를 확인해봅시다. 들어와있다면 OK.
EX. 만약 안들어와있다면 설정에서 동기화(Sync) 해줍시다.